Unity アセット真夏のアドベントカレンダー 2018 Summer!
28日目(8/28)の記事です。
はじめに
今回私が紹介するのはALONESOFTさんの「Voxel Importer」です。
Voxel Importerとは
「MagicaVoxel」や「Qubicle」で作成したVoxelを超簡単にUnityに取り込めます。
また、Unity内でアニメーションするためのボーンの設定が可能になります。
※その他機能もございます。
実際に使ってみた
今回は、以下のことをやっていきます。
0.事前準備
1.Voxelモデルの作成(MagicaVoxelを使用)
2.Unityに取り込む
3.ボーンとウェイトを設定する
4.アニメーションを設定する
5.動かす
環境情報は以下の通りです。
・Windows10
・Unity 2018 1.3f1
・Voxel Importer1.1.3p2
0.事前準備
Unityで新規プロジェクトを作成し、Voxel ImporterをImportしましょう。
「Add Asset Package」からVoxel Importerを選択してCreate Packageしてください。

1.Voxelモデルの作成(MagicaVoxelを使用)
今回はMagicaVoxelを使用してVoxelモデルを作成していきます。
作成手順は割愛させていただきますが、今回は以下のVoxelを使っていきます。
作成したVoxelはvoxで保存します。(Qubicleの場合はqbファイル)

2.Unityに取り込む
1で作成したVoxelをUnityに取り込みます。
手順としてはこうです。
2-1.空のオブジェクトを作成

2-2.Add Componentで「Voxel Importer > Voxel Skinned Animation Object」を選択
※アニメーションしない場合は「Voxel Object」で可

2-3.Voxel FileのOpenから1で作成したvoxファイルを選択してインポート
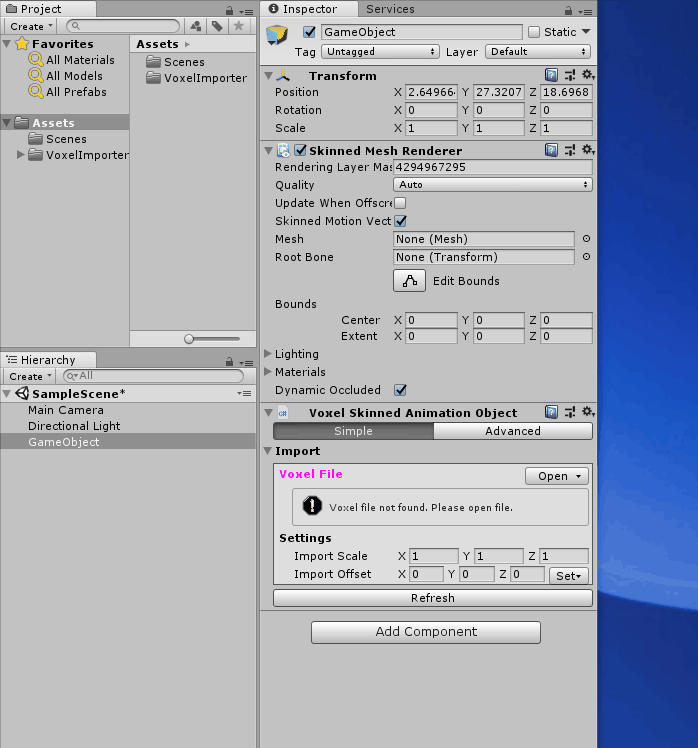
SceneビューにVoxelがインポートされていることが確認できると思います。
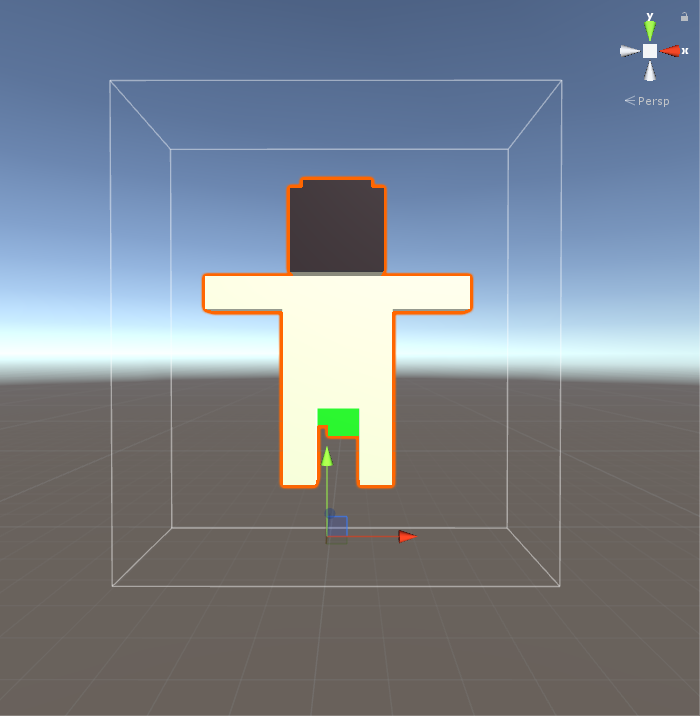
3.ボーンとウェイトを設定する
次に2で取り込んだオブジェクトに対してボーンを設定していきます。
※個別に作成することもできますが、
今回はVoxelImporterのテンプレート「Minimum Humanoid(Mecanim).asset」を使用します。
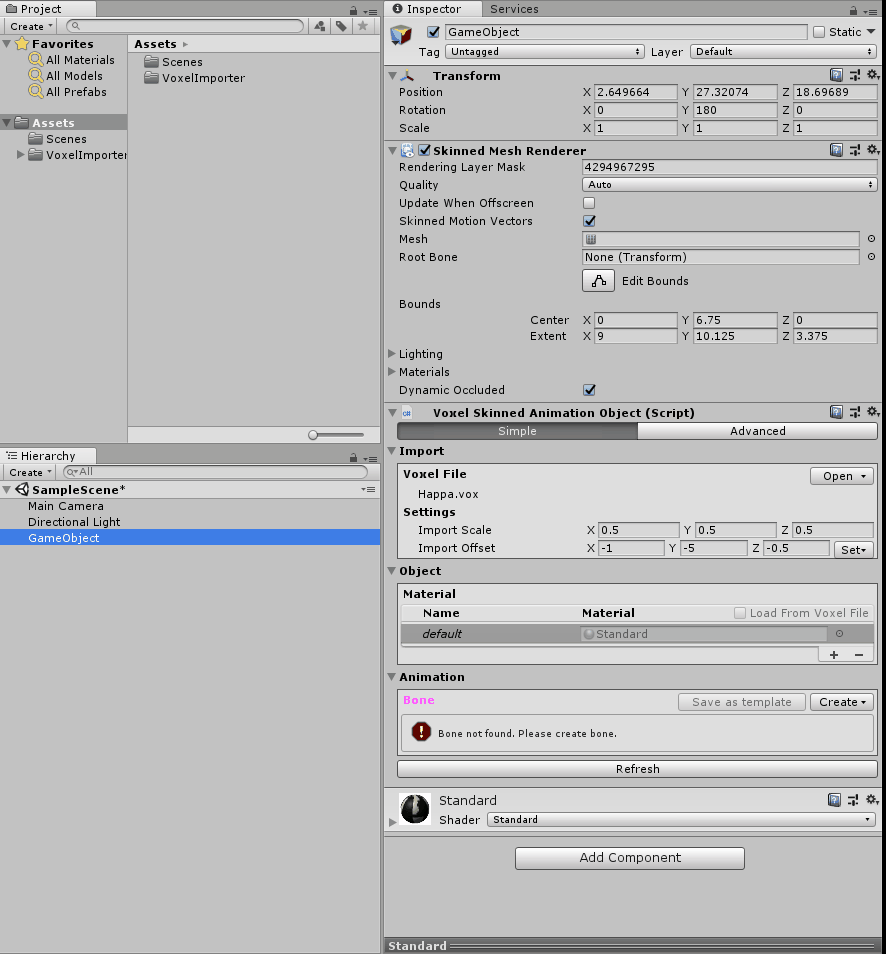
3-1.GameObjectの中のHipsを選択し、Inspectorの「Edit Bone Position」をクリックします。

3-2.ボーンの白円を選択して位置調整をしていきます。

こんな感じにしていきます。
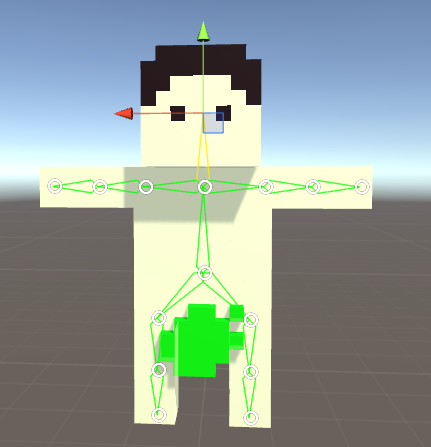
3-3.GameObjectの中のHipsを選択し、Inspectorの「Edit Bone Weight」をクリックしてボーンに対して動く範囲を指定する、ウェイトを設定していきます。

3-4.ボーンの白円を選択して、ウェイトを設定していきます。

4.アニメーションを設定する
Unityの標準機能であるAnimationを使ってアニメーションを設定していきます。
(Unity初心者で全然使い方わかってないので、今回は省略させていただきます。)
5.動かす
4で作ったもしくは用意したアニメーションをVoxelキャラクターに設定して動かしてみましょう。(YATTAを作りたい人生だった....)
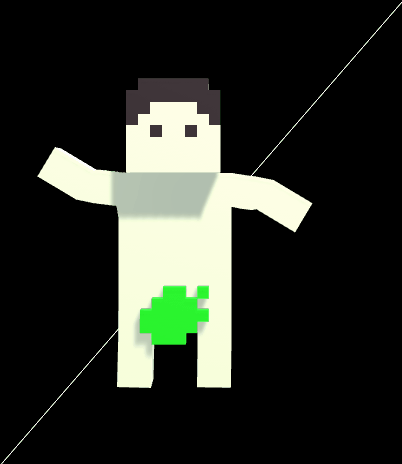
さいごに
Voxel Importerを使ってキャラクターを動かしてみましたが、
いかがでしたでしょうか。
アニメーションを設定するのにBlenderでボーンの設定をしたりする必要なく、
Unityで完結できるとても便利なAssetです。
この機会に興味があるようでしたら、ぜひ触ってみてください。
明日29日目はすしさんの「 GamestrapUIでオシャレUI(予定)」です。